想在github page上构建自己的博客,前几个星期就动手搞了起来,但由于自己对于前端这些东西不是很熟,所以断断续续的,直到今天才把所有东西都搞懂,而且构建出自己的github博客了。
最终效果,大家可以参考一下我构建好的博客 以后可能很多博客都会在上面写啦哈哈哈。
教程如果每一步都详细地配图来写,太长了,以下一些步骤可以参考其他教程。本教程主要写,整一套逻辑是怎么回事,加上笔者踩过的坑。
过程如下。
1、申请一个github账号,比如笔者的github账号是chenjx85。
2、创建自己的仓库,改好仓库名,选择一个模板。这部分网上有很多教程,同学们尽量选择时间上近一些的教程,久一些的可能页面选项都不一样了。
最终输入自己的账号名对应的网址,能够看到构建的页面,就算第一步成功了。
比如笔者输入https://chenjx85.github.io,可以看到自己的页面。
3、下载并安装github desktop软件,登陆上自己的账号,把自己的仓库克隆到本地。
4、到这一步,我们可以开始写博客啦,但是笔者还觉得github提供的模板不好看,要有自己的模板,那么开始折腾吧!不想折腾的同学到这里就可以不用看啦。
5、选择一个好看的博客模板。笔者看了很多模板,最满意的是 ,模板的代码在 。
这个模板简洁又好看,而且_config.yml中写了详细的注释,对于笔者这种纯新手很友好。
同学们如果也喜欢这个模板的话,可以自己去下载。
下载好了模板之后,肯定要来修改成自己想要的样子啦。
6、说一下github page大概的运行逻辑
我们提交_config.yml、html、md这些文件,推送到远程的服务器仓库上,github内置的jekyll程序会帮我们,利用这些提交的文件,生成html的静态页面。这些静态页面就是github page博客上看到的东西。
既然逻辑是这样的,那么我们就要根据jekyll的规则来写_config.yml和html、md这些文件。
7、说下模板文件夹里面的每个文件分别代表什么。
①同学们如果使用上面的这个模板,可以在_config,yml中看到详细的注释,标题啊、头图啊、浏览器小图标啊等等,这个跟着修改就可以了。
jekyll会根据_config.yml中的说明来生成静态页面。
_config.yml是全局的一些配置。
②在根文件夹下还可以看到about.md、tags.md等等md文件,这些用markdown写成的文件对应的是博客中一个个的页面。
我们打开about.md这些md文件,可以看到最上面有title、description,这些对应的是博客中about页面的文字。
还有一个选项叫做layout,这个代表这个页面采用的布局。about.md中的layout是page。
③这个page的布局在_layouts文件夹里面,对应的是page.html。
文件夹中还有post.html,default.html这两个布局。
我们打开page.html,可以看到layout选项是default,也就是说,page这个布局是在default.html的基础上改的。
post.html也是在default.html基础上改的。
④_post文件夹放置的是自己的文章,也都是用markdown格式写的。
要写markdown,得有一个好用的编辑器。笔者今天尝试了几款编辑器,最终还是回到了visual code上。平时也是使用这一个编辑器。而且今天发现可以下载一个插件,实时地预览markdown写成的样子。
如下图,选择鼠标所在位置的插件,安装。github风格的编辑器!
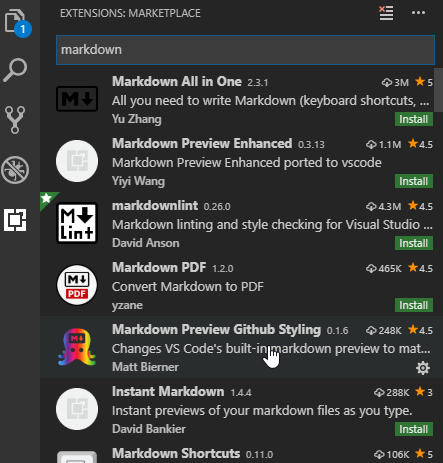
安装完之后,点击右上角的按钮(自己找一下啦),就可以实时预览了,如下图。
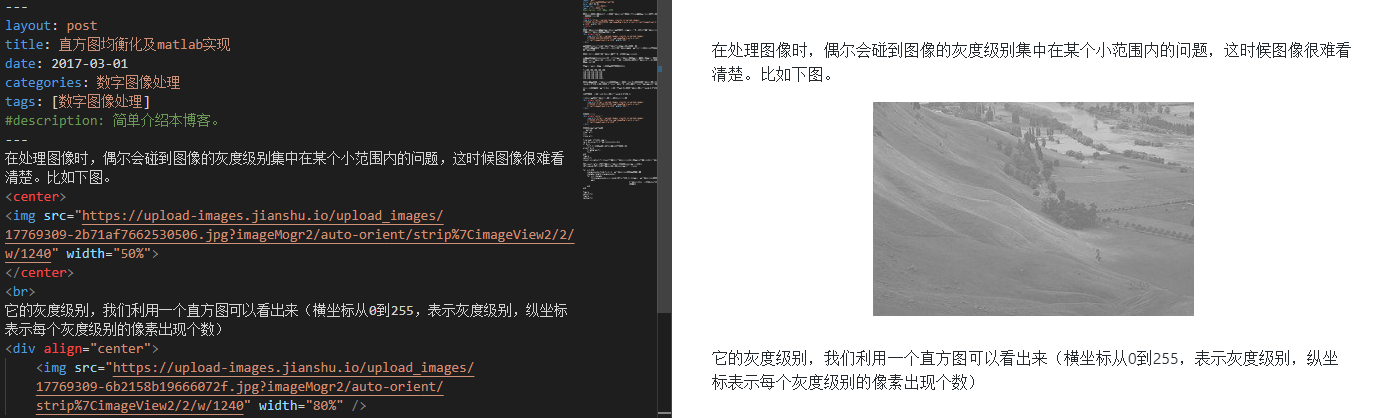
简单好看又好用!
⑤文件夹中还有css、fonts、js、less这些文件夹,这些笔者都没有去改过,维持原状。
⑥_includes文件夹放的是三个html文件,页面的一些布局,可以理解成是_layout文件夹中html文件引用的头文件。
同学们如果需要修改这部分的话,自己学习一下html的语法,看懂了之后对应修改就可以了。
8、说下markdown写作的一些方法。
插入图片,markdown的语法是。
笔者最开始把图片包含在文件夹里面,推送到远程仓库,图片路径就写文件夹的相对路径,结果发现图片没有显示出来。
后来分析了一下博客模板作者的博客,发现她把图片上传到简书了,取得一个外链之后,把外链地址当作图片路径写进去了,这样就可以显示图片。
所以同学们也可以参照这个方法。
图片想要居中和调整大小,笔者如下这样写就可以啦。
非常简单。width也可以写成50px什么的,同学们自己根据需要调整。
插入代码,markdown的写法是
